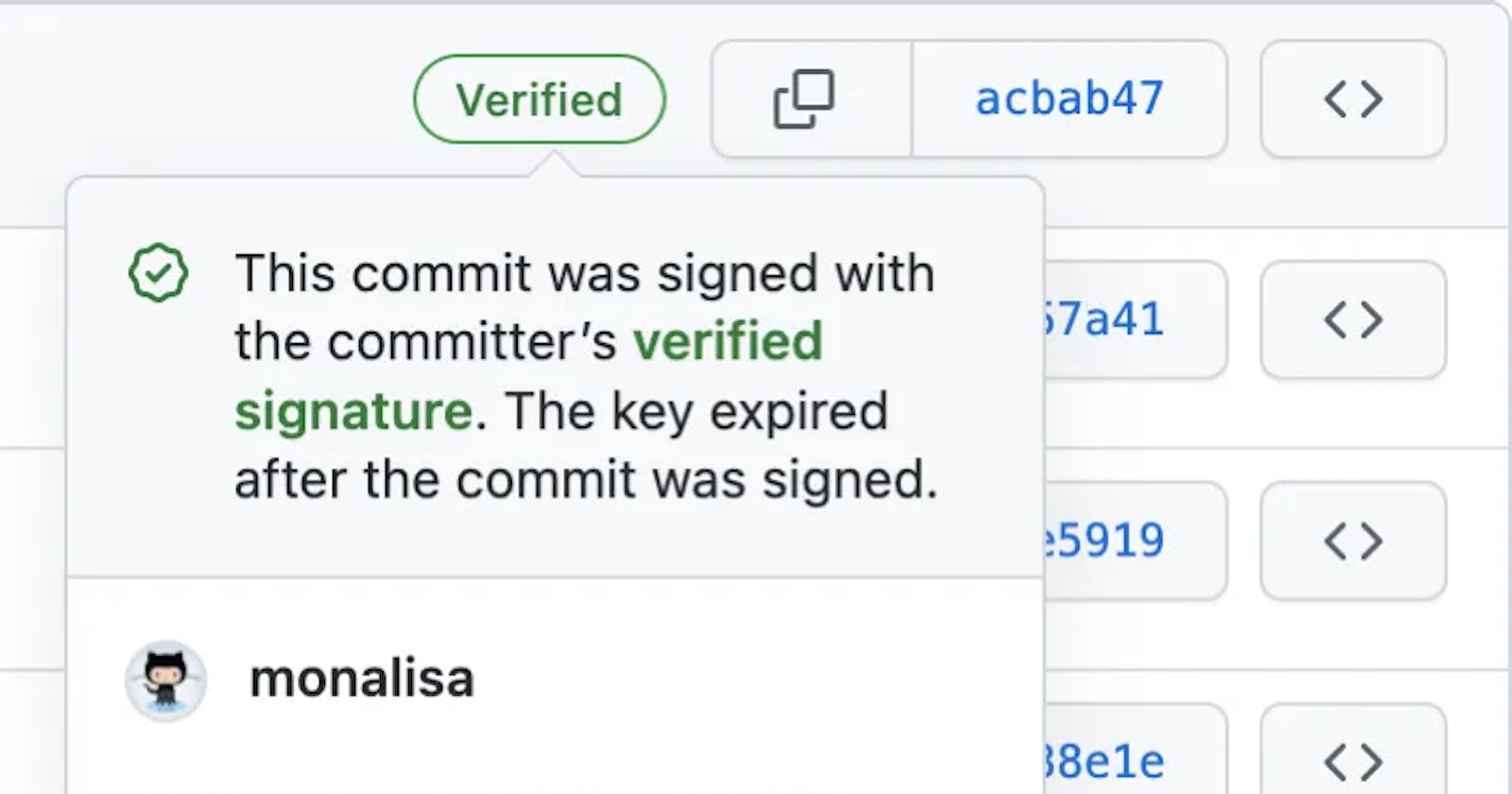Table of contents
No headings in the article.
In today's world, ensuring the authenticity and integrity of your code is paramount. One way to achieve this is by signing your Git commits using GPG, which stands for GNU Privacy Guard. GPG is an open-source implementation of the OpenPGP standard for encrypting and signing data.
In this blog post, we'll walk you through the steps to set up GPG signing with Git on macOS. By the end of this tutorial, you'll be able to sign your commits, verify the authenticity of others' commits, and contribute to a more secure open-source ecosystem.
Prerequisites
Before we begin, make sure you have the following installed on your macOS system:
Git
Homebrew (a package manager for macOS)
If you don't already have Homebrew installed, you can install it by following the instructions on the Homebrew website.
Step 1: Install GPG
First, we'll install GPG using Homebrew. Open a terminal window and run the following command:
brew install gnupg
This command will install GPG and its dependencies on your system.
Step 2: Generate a GPG key pair
Next, we'll generate a GPG key pair, which consists of a private key and a public key. Run the following command to start the process:
gpg --full-generate-key
Follow the prompts to configure your key pair. When asked for the key type, choose "RSA and RSA." For key size, select 4096 bits for improved security. Set an expiration date or choose the default option (no expiration).
Provide your name, email address, and an optional comment. Make sure the email address matches the one you use for your Git commits. Finally, protect your private key with a secure passphrase.
Step 3: Configure Git to use GPG
To configure Git to use the GPG key you just generated, you'll need the key's ID. List your GPG keys with the following command:
gpg --list-secret-keys --keyid-format LONG
Look for a line starting with "sec" and find the key ID, which is the part after the forward slash (/) and before the date. For example:
sec rsa4096/ABC1234567890123 2021-09-01 [SC]
In this example, the key ID is ABC1234567890123. Now, tell Git to use this GPG key:
git config --global user.signingkey ABC1234567890123
Make sure to replace ABC1234567890123 with your actual key ID.
Step 4: Configure Git to sign commits by default
To automatically sign all your commits, run the following command:
git config --global commit.gpgsign true
If you prefer to sign commits on a case-by-case basis, use the -S option when committing:
git commit -S -m "Your commit message"
Step 5: Configure GPG to use a specific TTY
GPG needs to prompt you for your passphrase when signing commits. To ensure it does so correctly, add the following line to your ~/.gnupg/gpg-agent.conf file (create the file if it doesn't exist):
pinentry-program /usr/local/bin/pinentry-mac
Next, add the following line to your ~/.bashrc, ~/.zshrc, or the appropriate configuration file for your shell:
export GPG_TTY=$(tty)
Restart your terminal or run source ~/.bashrc, source ~/.zshrc, or the equivalent command for your shell configuration file.
Step 6: Share your public key
To allow others to verify your signed commits, you need to share your public key. To export your public key, run the following command:
gpg --armor --export ABC1234567890123
Replace ABC1234567890123 with your key ID. This command will output your public key in ASCII-armored format. Share this key with others or add it to your GitHub, GitLab, or other Git hosting service account.
Conclusion
Congratulations! You've successfully set up GPG signing with Git on macOS. Now, your signed commits will provide an additional layer of security and trust, ensuring that your contributions are authentic and unaltered.